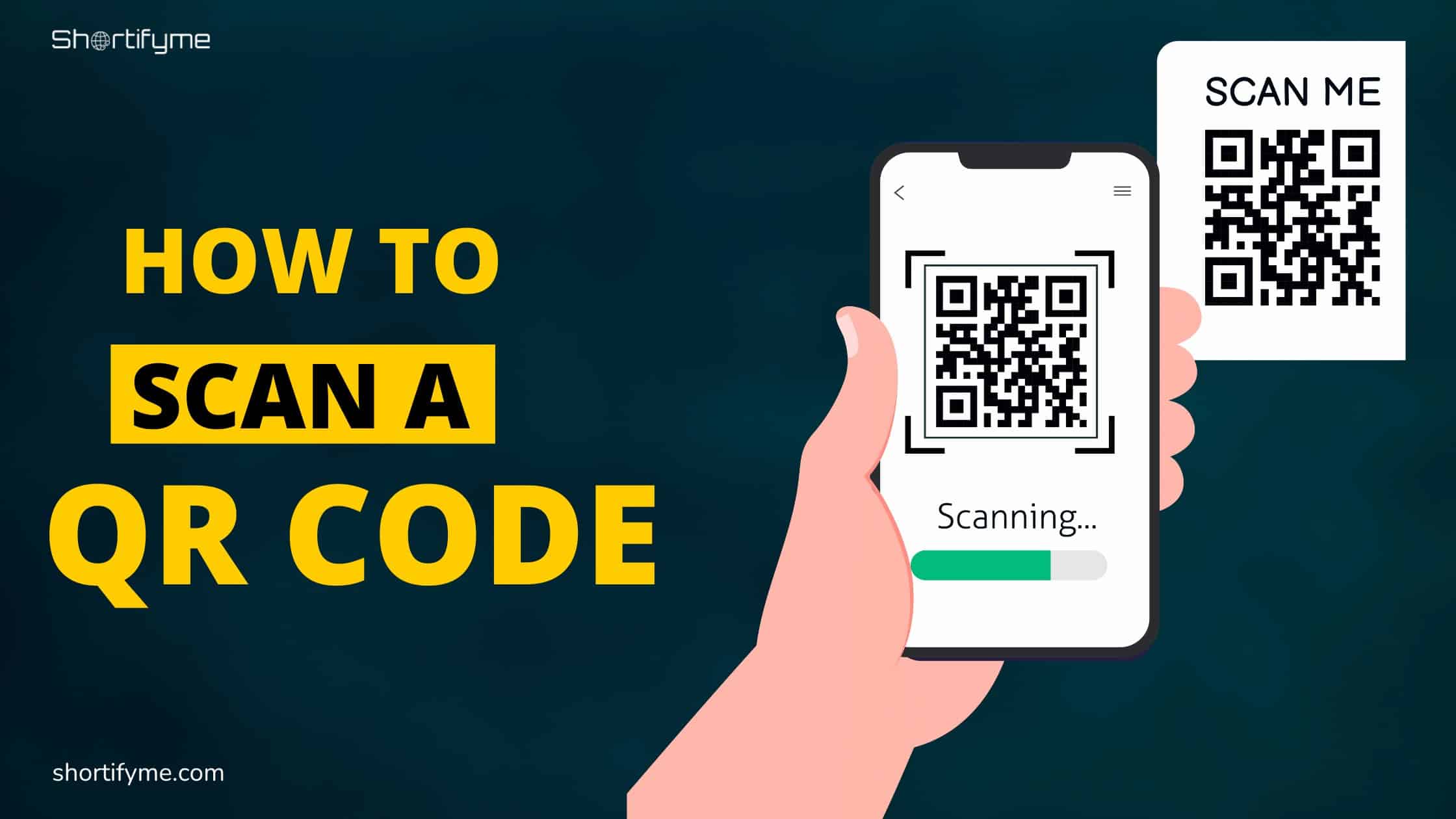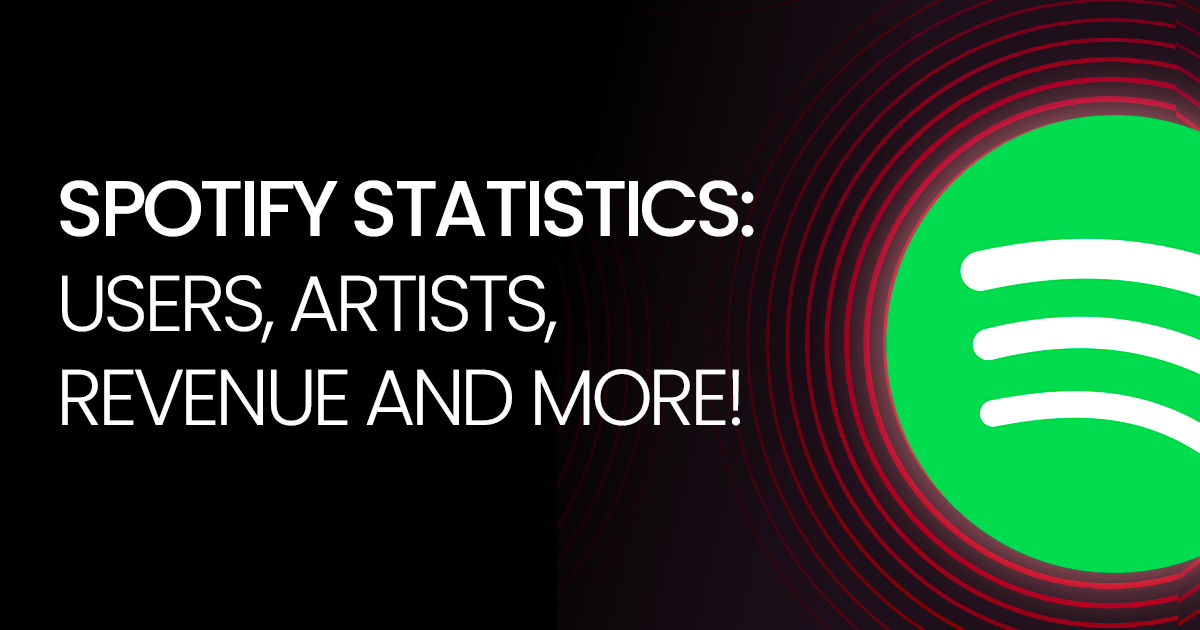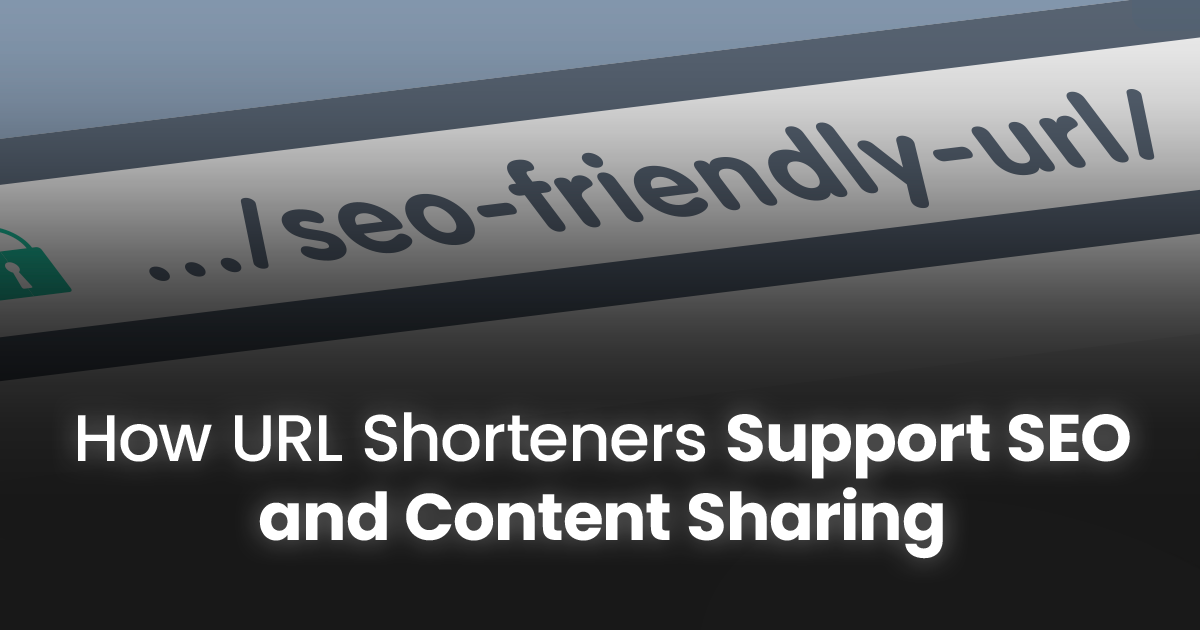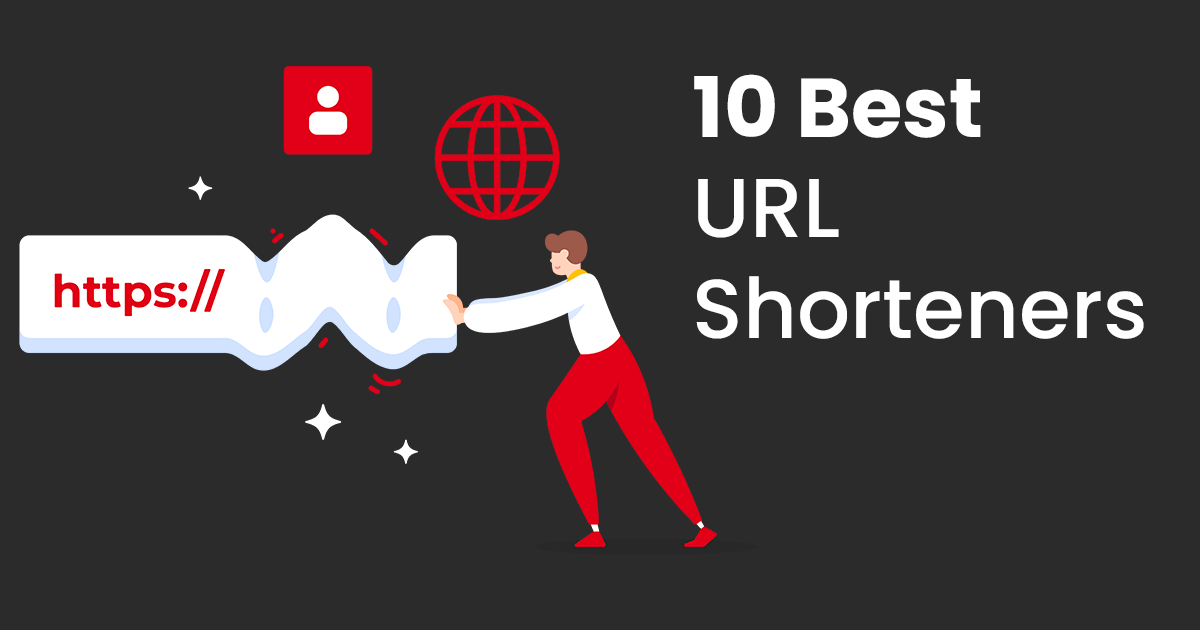Are you tired of missing out on important information because you don’t know how to scan a QR code? Do you often find yourself missing out on exclusive deals or valuable information because you’re not familiar with this simple yet powerful technology? Learn the simple skill of scanning QR codes to unlock a world of convenience and connectivity right at your fingertips. Get ready to scan, unlock, and discover a whole new world of possibilities right at your fingertips. Let’s embark on this journey together and make QR code scanning a seamless part of your digital routine.
What is a QR Code?
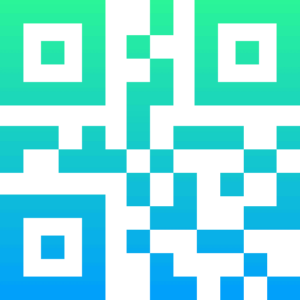
QR codes originated in Japan in the 1990s, initially used for tracking automotive parts. Today, they have evolved into a versatile tool for linking physical and digital realms.
Think of a QR code as a supercharged barcode on steroids. It stands for “Quick Response” code, and it packs much more information than its barcode cousin.
These codes consist of black squares arranged on a white square grid, with encoded data stored in the pattern. The structure includes finder patterns, timing patterns, and data modules.
Each intricate arrangement of squares and dots encodes data like website URLs, contact details, product information, and even location coordinates.
Why Scan a QR Code?

QR codes are revolutionizing the way we interact with the world around us. Imagine:
- Instant Access to Menus and Coupons: No more fumbling with paper menus or searching for coupons online. Scan a QR code at a restaurant and browse the menu on your phone, or snag a digital coupon with a quick scan.
- Effortless Downloads: Download apps, brochures, or ebooks by simply scanning a QR code, eliminating the need to type in lengthy URLs.
- Seamless Information Access: Get product details, historical information, or even museum exhibit descriptions by scanning a QR code, enriching your experiences.
- Convenient Contact Sharing: Share your contact information or social media profiles by generating a QR code others can scan, ditching the business card hassle.
How to Scan a QR Code on Android
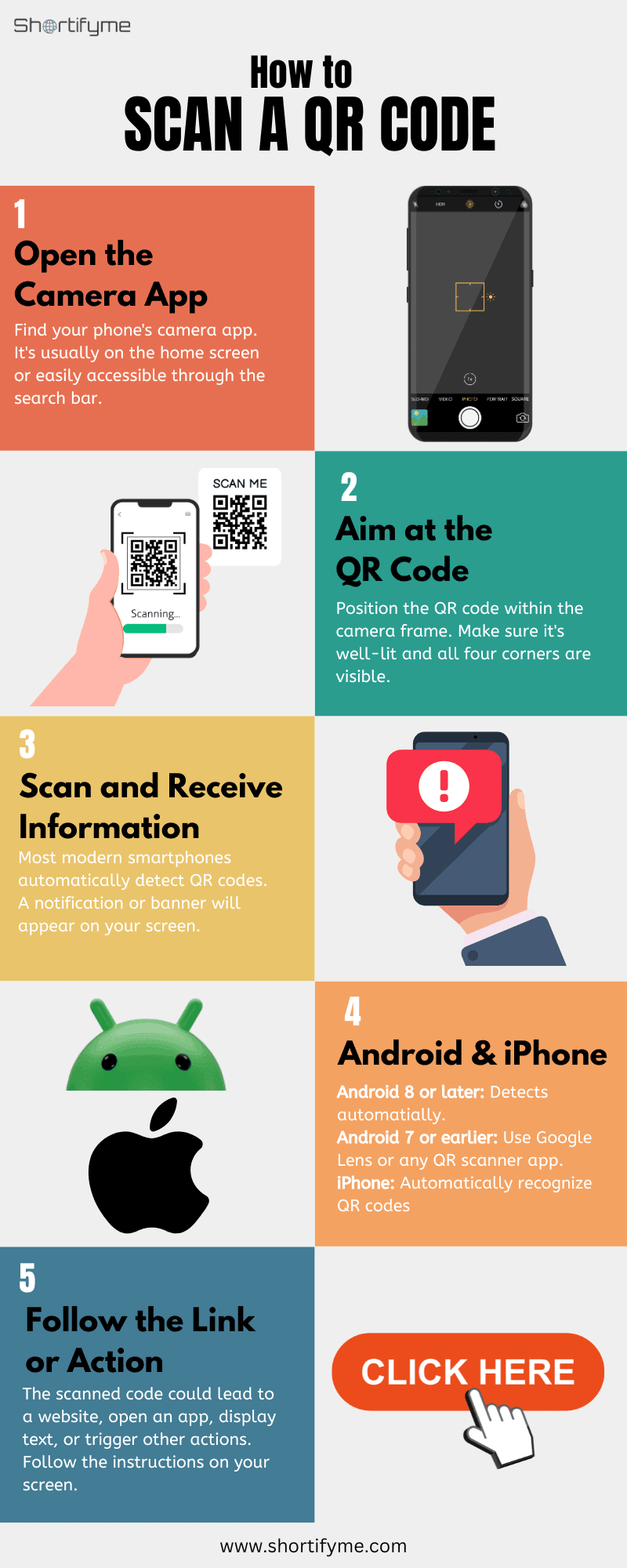
Scanning a QR code on your Android device is a breeze. Follow these simple steps:
1. Built-in Camera App (Android 8 or later)
- Open the Camera app.
- Point your phone at the QR code, ensuring all four corners are visible.
- A banner will automatically appear with a link or action. Tap the banner to proceed.
2. Google Lens (Android 8 or later)
- Activate Google Lens within the Camera app (usually by tapping a button or icon).
- Point the camera at the QR code.
- Google Lens will detect and highlight the code. Tap it to access its content.
3. Assistant or Google Screen Search
- Point your phone at the QR code.
- Activate Assistant by saying “Hey Google” or long-pressing the Home button.
- Say “What’s on my screen?” or tap “What’s on my screen?” in the Assistant interface.
- The QR code information will be displayed.
4. Third-Party QR Code Scanner Apps
- If the above methods aren’t available or you prefer additional features, download a QR code scanner app from the Google Play Store.
- Popular options include:
- QR Code Reader
- Kaspersky QR Scanner
- Norton Snap QR Code Reader
- Barcode Scanner
How to Scan a QR Code on iPhone
If you’re an iPhone user, scanning a QR code is equally straightforward:
1. Using the Built-in Camera App
- Open the Camera App. This can be done from the Home screen, Control Center, or even the Lock screen.
- Make sure the rear-facing camera is selected. (While not strictly necessary, it works best with the rear camera.)
- Hold your iPhone so that the QR code appears in the viewfinder. The frame should turn yellow when it detects the code.
- A notification will appear on your screen with a preview of the content encoded in the QR code. It might be a website address, contact information, event ticket, or something else.
- Tap the notification to open the content or perform the associated action.
2. Using the Code Scanner in the Control Center
- Add the Code Scanner to your Control Center: Go to Settings > Control Center > Customize Controls. Find Code Scanner and tap the “+” button next to it.
- Open Control Center: Swipe down from the top-right corner of your screen (iPhone X or later) or swipe up from the bottom of your screen (earlier iPhone models).
- Tap the Code Scanner icon.
- Position your iPhone so the QR code appears in the viewfinder.
- Tap the notification that appears to open the content or perform the associated action.
How to Scan a QR Code from a Screenshot
Scanning a QR code from a screenshot is a straightforward process, and you can do it using various methods depending on the device you’re using. Here are the steps for different platforms:
On a Smartphone (iOS or Android)
iPhone (iOS):
- Open the Camera app on your iPhone.
- Point the camera at the QR code in the screenshot.
- Wait for the camera to recognize the QR code.
- A notification banner will appear at the top of the screen, indicating that the QR code has been detected.
- Tap on the notification to open the link or perform the action associated with the QR code.
Android:
- Open the default Camera app on your Android device.
- Point the camera at the QR code in the screenshot.
- If your device’s camera app doesn’t have built-in QR code scanning, you may need to use a third-party QR code scanner app. Download a QR code scanner app from the Google Play Store.
- Open the QR code scanner app and use it to scan the QR code from the screenshot.
On a Computer
If you have a QR code in a screenshot on your computer and want to scan it, you can use online tools or dedicated software:
1. Online QR Code Scanner:
- Go to an online QR code scanner website (e.g., qr-code-scanner.com).
- Upload the screenshot containing the QR code.
- The website will decode the QR code, and you can see the information associated with it.
2. QR Code Reader Software:
- Download and install a QR code reader software on your computer.
- Open the software and use its built-in function to open an image or screenshot containing the QR code.
- The software will then decode the QR code, providing the associated information.
On a Tablet
The steps for scanning a QR code from a screenshot on a tablet are similar to those on a smartphone. Follow the instructions for your tablet’s operating system (iOS or Android) as outlined above.
In all cases, it’s important to use a trusted and secure method for scanning QR codes, and be cautious about the content of the QR code, especially if it’s from an untrusted source.
How to Scan a QR Code on Computer
There are a few ways to scan a QR code on your computer depending on whether the code is displayed on a website or in an image file:
Scanning a QR Code on a Website
- Google Chrome: Chrome has a built-in option to scan QR codes. Right-click anywhere on the image containing the QR code and select “Search image with Google Lens.” This will open a panel on the right side of the browser window displaying the extracted information from the QR code. If it’s a link, it will also offer a button to directly open it.
- Firefox: Although there’s no built-in feature, you can install browser extensions like “QR Code Reader” or “QReader!” to enable scanning directly within the browser.
Scanning a QR Code in an Image File
- Web-based QR Code Scanners: Upload the image containing the QR code to a free online scanner like “The-qrcode-generator.com” or “QRStuff.” These services will decode the code and show you the information it contains.
- Desktop Applications: Download and install a dedicated QR code scanner app like “Codex” (Windows) or “BarCode Reader” (macOS). These apps allow you to scan codes directly from your computer camera or by selecting an image file.
Using Webcam and Browser (Google Chrome or Microsoft Edge)
- Open Google Chrome or Microsoft Edge:
-
- Make sure you are using a web browser that supports QR code scanning. As of my knowledge cutoff in January 2022, Google Chrome and Microsoft Edge are two browsers that support this feature.
- Go to a QR Code Scanner:
-
- Navigate to a website that offers built-in QR code scanning. For example, you can use Google’s built-in QR code scanner by visiting https://webqr.com/ or another website with similar functionality.
- Allow Camera Access:
-
- When prompted, allow the website to access your computer’s camera.
- Scan the QR Code:
-
- Position the QR code in front of your webcam, and the website should automatically recognize and decode it.
- Take Action:
-
- After scanning, the website might redirect you to the associated link or provide information related to the QR code. Follow the instructions or take the necessary action.
How to Scan a QR Code on Mac
Since Macs don’t have a built-in QR code scanner, you’ll need to use a third-party app or online tool. Here are two options:
1. Using a QR code Scanner App
There are several QR code scanner apps available on the Mac App Store. Here are two popular options:
- QR Capture:This is a simple and easy-to-use app that allows you to scan QR codes using your Mac’s webcam or by importing an image file.
- QR Code Reader for Mac:This app offers more features than QR Capture, such as the ability to scan multiple QR codes in a single image and save scan history.
Here’s how to use one of these apps to scan a QR code:
- Download and install the app from the Mac App Store.
- Launch the app.
- If you want to scan a QR code using your webcam, position the code within the app’s window.
- If you want to scan a QR code from an image file, click the “Import” button and select the image file.
- The app will automatically scan the code and display the information it contains.
2. Using an Online QR Code Scanner
You can also use an online QR code scanner to scan a QR code on your Mac. Here are two popular options:
- The-qrcode-generator.com: This website allows you to upload an image file containing a QR code and it will decode the code and show you the information it contains.
- QRStuff: This website is similar to The-qrcode-generator.com and offers the same features.
Here’s how to use an online QR code scanner:
- Open one of the websites in your web browser.
- Click the “Choose File” button and select the image file containing the QR code.
- Click the “Upload” button.
- The website will automatically scan the code and display the information it contains.
Using Safari on macOS:
- Open Safari:
-
- Launch the Safari browser on your Mac.
- Go to a Website with QR Code Scanning:
-
- Navigate to a website that supports QR code scanning. Google’s built-in scanner is a good choice: https://webqr.com/
- Allow Camera Access:
-
- When prompted, allow the website to access your Mac’s camera.
- Position the QR Code:
-
- Hold the QR code in front of your Mac’s camera so that it’s visible within the camera frame.
- Wait for Scanning:
-
- The website should automatically detect and scan the QR code.
- Take Action:
-
- After scanning, the website may redirect you to the associated link or provide information related to the QR code. Follow the instructions or take the necessary action.
This method utilizes the Safari browser’s built-in QR code scanning feature, which allows you to scan QR codes without the need for additional software.
Why Scan a QR Code?
Scanning a QR code offers several benefits and use cases, contributing to its widespread adoption in various industries and everyday activities. Here are some reasons why people scan QR codes:
- Convenient Information Retrieval: QR codes provide a quick and efficient way to access information. By scanning a QR code, users can instantly retrieve details about a product, service, event, or any other content associated with the code.
- Contactless Transactions: QR codes are commonly used in mobile payment systems. Users can scan a QR code to make payments, transfer money, or conduct other financial transactions without the need for physical contact or cash.
- Marketing and Promotions: Businesses use QR codes as part of their marketing strategies. Scanning a QR code might lead users to promotional content, discounts, or exclusive offers, enhancing customer engagement.
- Product Authentication: QR codes can be used to verify the authenticity of products. By scanning the code, consumers can access information about the product’s origin, manufacturing details, and other relevant data, helping to combat counterfeiting.
- Event Check-ins: QR codes simplify the process of event check-ins. Attendees can scan a QR code on their tickets or invitations to quickly register their attendance, streamlining the entry process at conferences, concerts, and other events.
- Website or App Access: QR codes can provide a shortcut for users to access a specific website, app, or online content. This is especially useful in marketing materials, advertisements, or on business cards, eliminating the need to type in URLs manually.
- Wi-Fi Network Access: QR codes are sometimes used to share Wi-Fi network credentials. Scanning the code allows users to connect to a Wi-Fi network without manually entering the network name and password.
- Health and Safety Information: In the context of the COVID-19 pandemic, QR codes have been used for contact tracing, accessing health and safety guidelines, and providing information about vaccination status or test results.
- Educational Resources: QR codes are employed in educational materials to offer additional resources or links to online content. Students can scan codes in textbooks or on educational posters to access multimedia content or supplementary materials.
- Navigation and Location Services: QR codes can contain geolocation data. Scanning such codes may lead users to maps, directions, or specific locations, making them useful for wayfinding or guiding users to points of interest.
Overall, the convenience, speed, and versatility of QR codes make them a valuable tool for a wide range of applications, enhancing user experiences in both digital and physical environments.
Tips for Scanning QR Codes
While scanning QR codes is generally simple, consider these tips for a seamless experience:
General Tips:
- Lighting: Ensure good lighting conditions. Dim or harsh light can hinder the scanner’s ability to recognize the code.
- Clarity: Make sure the QR code is clear and not damaged or obscured. Blurry or torn codes might not scan properly.
- Distance: Hold your device at an appropriate distance, usually around 4-8 inches from the code.
- Steady Hand: Maintain a steady hand while scanning to avoid blurry captures.
- Background: Scan against a plain background for better contrast.
Smartphone Tips:
- Built-in Scanners: Utilize your phone’s built-in QR scanner if available (usually in the Camera app or through Google Lens). It’s convenient and doesn’t require additional downloads.
- Third-party Apps: If your phone lacks a built-in scanner, download trusted apps from official app stores like Google Play or Apple App Store. Be cautious about apps from unknown sources.
- Scan Previews: Many apps offer a preview of the scanned code’s destination. Review it carefully before proceeding, especially for links or actions you’re unsure about.
- Update Apps: Keep your scanner app updated for security and performance improvements.
Computer Tips:
- Web-based Scanners: For online QR codes, use trusted websites like The-qrcode-generator.com or QRStuff. Avoid suspicious sites.
- Desktop Apps: For offline scanning, download reputable apps like Codex for Windows or BarCode Reader for macOS. Stick to known developers and download from official sources.
- Image Files: Ensure the image file containing the QR code is high-resolution and clear for accurate scanning.
Safety Tips:
- Suspicious Codes: Be wary of scanning codes from unfamiliar sources or in unexpected places. Scammers might use QR codes to direct you to malicious websites or steal your information.
- Verify URLs: Before clicking on any scanned links, double-check the URL’s accuracy and legitimacy. Look for https encryption and avoid typos or unusual domain names.
- Login Information: Never enter sensitive information like login credentials or financial details after scanning a QR code. Legitimate companies typically don’t request such information through QR codes.
- Antivirus Software: Keep your device protected with reliable antivirus software to detect and prevent potential threats from scanned QR codes.
By following these tips, you can scan QR codes confidently and securely, unlocking the convenience and information they offer.
Conclusion
QR codes are a powerful tool for unlocking information and experiences in our increasingly digital world. With a little practice and the knowledge you gained from this guide, you’ll be scanning QR codes like a pro in no time!
Whether you’re scanning a QR code on your Android device, iPhone, computer, or Mac, the process is simple and user-friendly.
By understanding the basics and following our step-by-step guides, you’ll be scanning QR codes like a pro in no time.
Remember, QR codes can open doors to exciting possibilities, from hidden discounts to interactive museum exhibits. So, grab your device, start scanning, and unlock the world of QR codes!