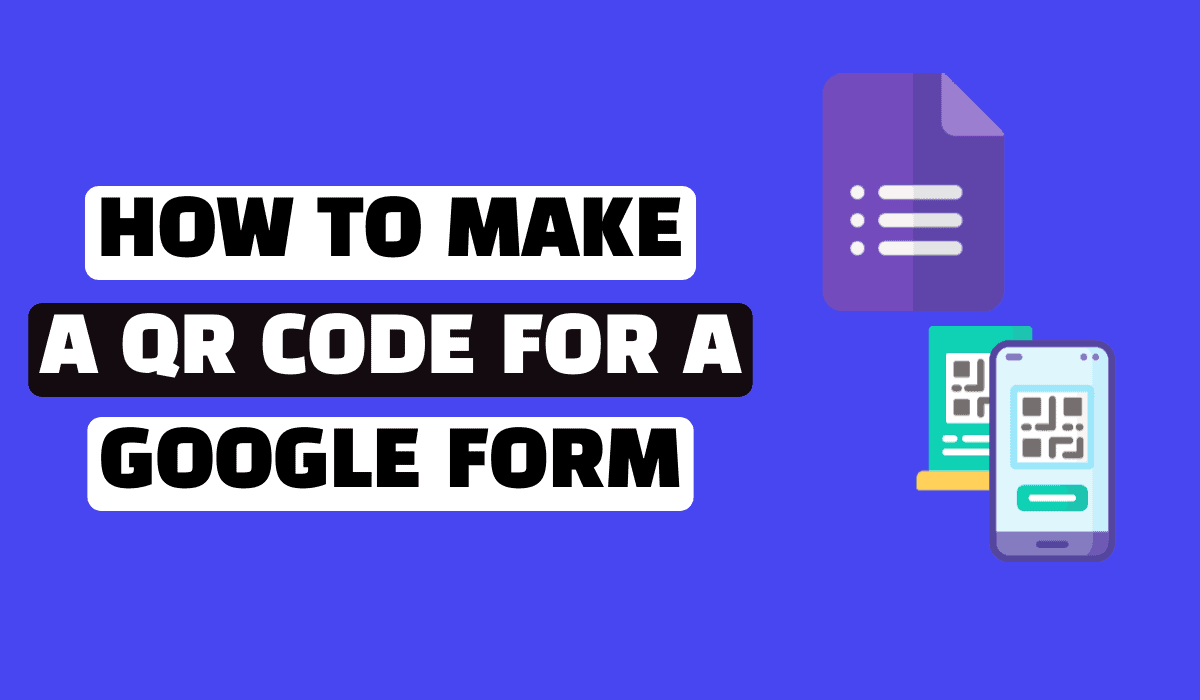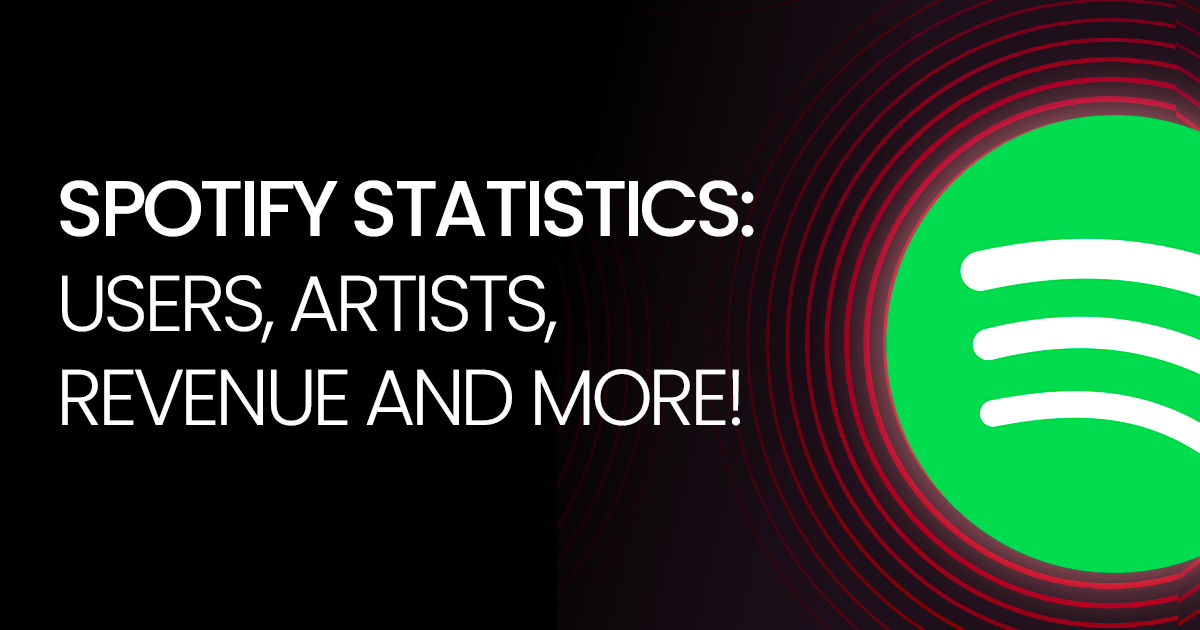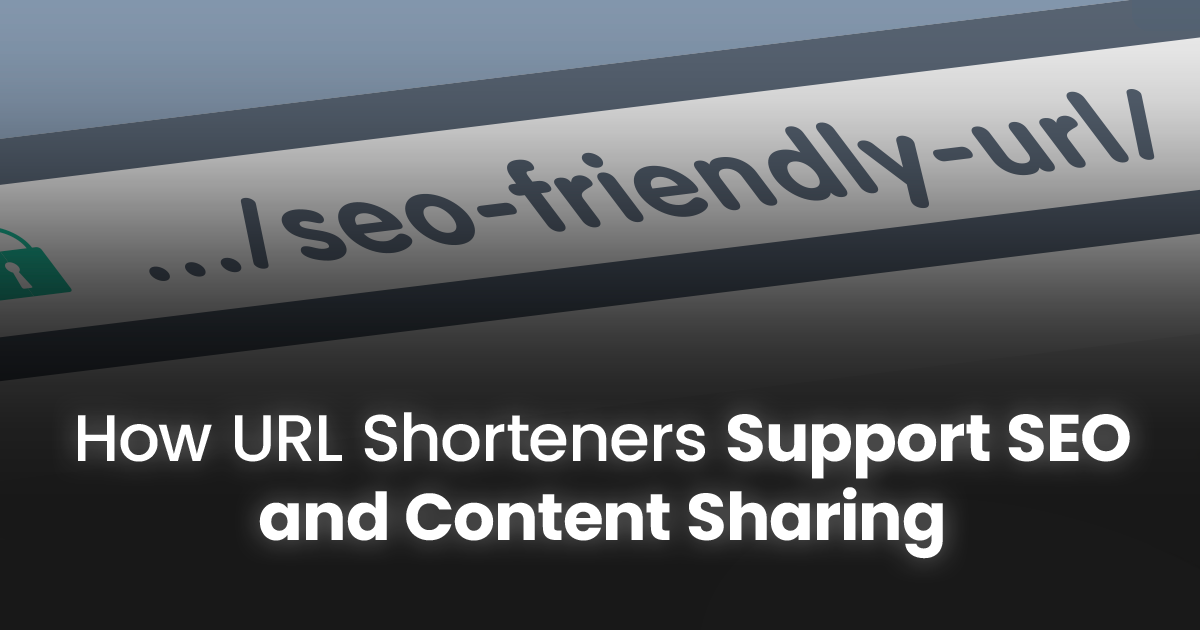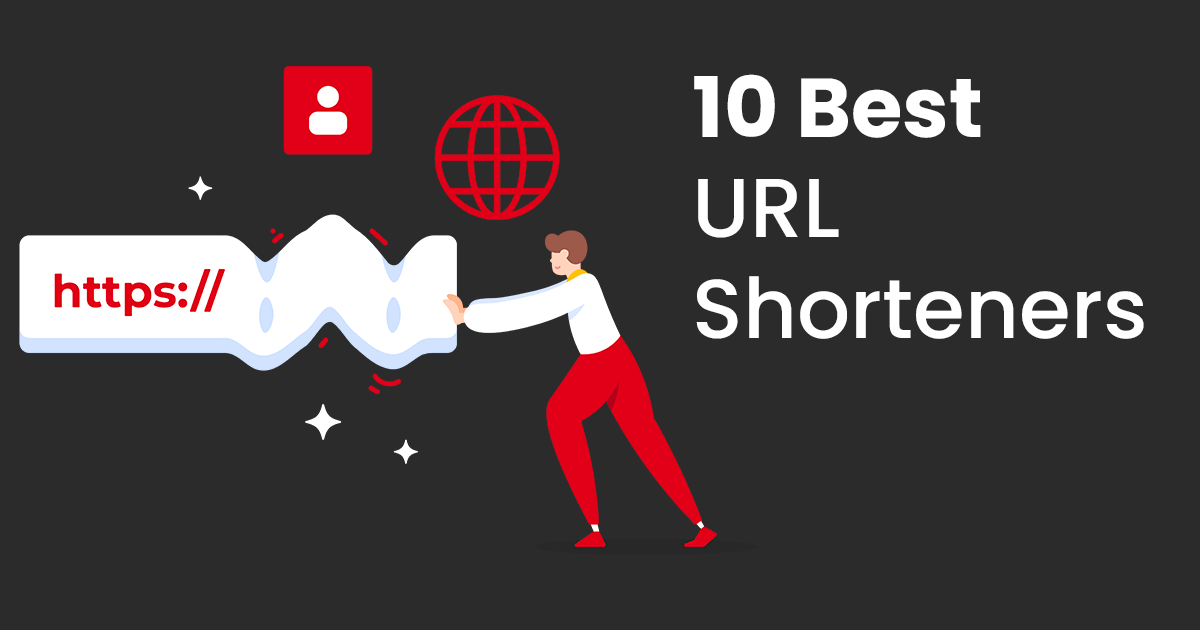Google Forms stands out as a highly versatile tool capable of diverse applications, from gathering survey data to managing event registrations.
A standout feature is its effortless sharing via URL. To further simplify audience participation, consider creating a QR code for seamless access to your form.
A QR code, or Quick Response code, is a two-dimensional barcode that stores information in a square grid of black squares and white spaces.
Originally developed for tracking parts in the automotive industry, QR codes have become widely popular for various applications.
Enter QR codes—a game-changer in streamlining the process. Let’s delve into the realm of Google Forms and QR codes, unlocking the potential for seamless data gathering.
What is a Google Form QR Code?

Before we dive into the “how,” let’s understand the “what.” A Google Form QR code is your ticket to simplifying data collection.
A Google Form QR Code links a QR code directly to a Google Form URL.
Scanning this code on a smartphone leads users straight to an online survey or questionnaire created with Google Forms in the Google Docs Editing Suite.
Google Forms are useful for collecting feedback, saving customer contact information, and a free tool for creating online forms.
Google Forms offers a free and user-friendly solution for online forms. Accessible through a link, users can create fully customizable forms with a Gmail account.
For business users, there’s a professional version in Google Workspace.
This QR code solution eliminates the need for manual typing, especially useful due to Google’s lengthy URLs.
Why Should I Create a QR Code for Google Forms?
The answer is simple – efficiency. Imagine reducing the steps users take to access your form.
With a Google Form QR code, you’re eliminating the need for manual URL entry, making it a breeze for respondents to engage with your survey, feedback form, or whatever you’re collecting.
1. Improve Accuracy by Reducing Manual Typing Errors
Eliminates the need for users to manually type lengthy URLs, minimizing the risk of errors and ensuring accurate access to your Google Form.
2. Reflect Your Brand Using Customization Options
Provides full customization options, allowing you to align the QR code with your brand’s visual identity through color schemes, logo integration, and design elements.
3. Updates Easily, Even After the QR Code is Printed
Offers the flexibility to update the linked form even after the QR code has been printed and distributed, ensuring that users always access the latest information or survey questions.
4. Comprehensive Scan Tracking Data
Provides robust analytics and scan tracking data, allowing you to gain insights into user engagement. Monitor the performance of your QR code and optimize strategies based on data-driven decisions.
How to Make a QR Code for a Google Form
Step 01: Create your Google Form

- Go to Google Forms:
-
- Open your web browser and go to Google Forms.
- Create a New Form:
-
- Click on the “+” icon or “Blank” to create a new form.
- Design Your Form:
-
- Add questions, sections, and any necessary details to your form.
- Settings:
-
- Customize form settings by clicking on the gear icon. Adjust privacy, collect email addresses, and set response limits if needed.
- Preview:
-
- Preview your form to ensure it looks the way you want.
- Save:
-
- Click on the floppy disk icon to save your form
Step 02: Copy the Form Link
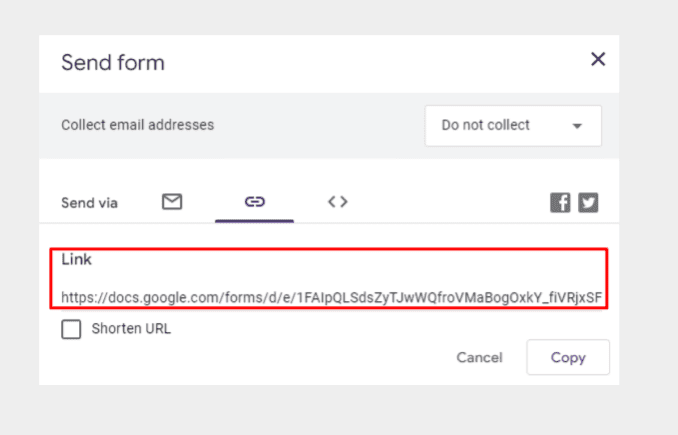
- Get the Form Link:
- Click on the “Send” button in the top-right corner.
- Copy the link to your form.
Step 03: Visit a QR Code Generator for Google Forms

- Choose a QR Code Generator:
-
- Use a reliable QR code generator. You can use online tools like QR Code Generator, Google’s Chart API or ShortifyMe QR Code Generator.
- Input Your Form Link:
-
- Paste the link you copied from your Google Form into the generator.
- Generate QR Code:
-
- Click on the “Generate” or “Create QR Code” button.
- Download or Save the QR Code:
-
- Once generated, download the QR code image to your computer.
Step 04: Test Your QR Code
- Open a QR Code Scanner:
-
- Use your smartphone or any QR code scanner app.
- Scan the QR Code:
- Point the scanner at the QR code you generated.
- Verify the Link:
-
- Ensure that the scanned QR code directs you to your Google Form.
Step 05: Download Your QR Code and Share it with Others
- Download QR Code:
-
- Download the generated Google Form QR code image.
- Print or Share
-
- Print the QR code on posters, business cards, or any material where you want people to access your form.
- Share the digital QR code through emails, websites, or social media.
QR Code Benefits for Google Form
Quick Access and Easy to Share
QR codes simplify the process of accessing your Google Form by providing a quick and efficient means for users to reach the survey or questionnaire.
This eliminates the need for individuals to manually enter lengthy URLs, making participation seamless and user-friendly.
Additionally, the ease of sharing QR codes on different materials, such as posters, flyers, or online platforms, streamlines the distribution process, ensuring widespread accessibility.
It’s Mobile Friendly
Perhaps, the most significant benefit of QR code is that it’s mobile friendly!
Recognizing the prevalence of mobile devices, QR codes offer a mobile-friendly solution for accessing Google Forms.
Users can effortlessly scan the code using their smartphones, enabling participation on the go.
This aligns with contemporary user preferences, providing a convenient and accessible means for users to engage with forms anytime, anywhere.
Customers Love QR Codes
People love QR codes. According to Blue Bite, from 2018, QR Code Interactions grew by 94% in 2020.
QR codes have become widely accepted and embraced by users, contributing to a positive perception of this technology.
Users appreciate the simplicity and modernity of QR codes, making them more likely to engage with the content linked through these codes.
Familiarity and ease of use make QR codes a favored method for interacting with forms.
Enhanced User Experience
The visual appeal and interactivity of QR codes contribute to an enhanced user experience when accessing Google Forms.
By reducing the friction in the form-filling process, QR codes make the overall experience more enjoyable and user-friendly.
This positive interaction encourages increased participation and engagement.
Integration with Other Technologies
QR codes offer versatility by seamlessly integrating with various technologies beyond their primary function of linking to forms.
This opens opportunities to incorporate QR codes into broader workflows, systems, and technological solutions.
The flexibility of QR codes extends their utility, making them valuable tools for integration with other tech-driven processes.
How to Use a Google Form QR Code?
Using a Google Form QR code is a straightforward process, making it easy for users to access your form quickly. Here’s a step-by-step guide on how to use a Google Form QR code:
1. Access the QR Code
Obtain the QR code either by generating it yourself or by receiving it from the form creator.
2. Open a QR Code Scanner
Use a smartphone or a QR code scanner app. Most smartphones have built-in QR code scanning capabilities in their cameras.
3. Scan the QR Code
Open the QR code scanner and align it with the Google Form QR code. Ensure the entire code is within the scanning frame.
4. Access the Google Form
Once the QR code is successfully scanned, it will prompt you to open a link. Tap the prompt to be directed to the Google Form associated with the QR code.
5. Fill Out the Form
Complete the form by answering the questions or providing the necessary information.
6. Submit Responses
After filling out the form, submit your responses. The data will be recorded and accessible to the form creator.
Where Can I Use a Google Form QR Code?
You can use a Google Form QR code in various contexts to facilitate quick and easy access to your form.
Here are some common places and scenarios where you can effectively utilize a Google Form QR code:
1. Printed Materials
Include the QR code on printed materials such as posters, flyers, business cards, or brochures to encourage event participation, gather feedback, or share information.
2. Email Signatures
Embed the QR code in your email signature to provide recipients with a convenient way to access forms or surveys related to your correspondence.
3. Event Marketing
Use QR codes in event marketing materials to simplify attendee registrations, collect feedback, or share important event-related forms.
4. Websites and Social Media
Share QR codes on your website or social media platforms to guide users to forms for newsletter sign-ups, surveys, or inquiries.
5. Product Packaging
Include a QR code on product packaging to gather customer feedback, product reviews, or warranty registrations.
6. Educational Materials
Integrate QR codes into educational materials such as textbooks or study guides to direct students to additional resources or quizzes.
7. Product Manuals
Include QR codes in product manuals to lead users to online support forms, warranty registration, or customer service surveys.
8. Restaurant Menus
Restaurants can use QR codes on menus for customer feedback, reservation forms, or promotions.
9. Real Estate Signs
Real estate agents can place QR codes on property signs to provide instant access to inquiry forms or virtual tours.
10. Trade Shows and Exhibitions
Exhibit booths can utilize QR codes for instant access to product catalogs, contact forms, or event surveys.
Best Practices and Tips to Create a Google Form QR
If you are using Google Forms QR Code, make sure that both the QR code and Google Form function properly and are accessible to users. So, here are the top recommendations and best practices to make that happen:
1. Test the QR Code
Before widespread distribution, test the QR code to ensure it correctly redirects to your Google Form. Use different devices and QR code scanning apps to verify compatibility.
2. Optimize QR Code Size
Balance the size of the QR code to ensure it is large enough for easy scanning but not excessively large, which can impact visual aesthetics.
3. Style your QR Code and Google Form to Reflect your Brand
We recommend styling your QR code and Google Form according to your brand.
Some QR code generators allow customization. Consider adding your brand colors or a logo to make the QR code visually aligned with your brand.
Explore the different customization options for your Google Form to help you get started. Customize the form theme to match your brand colors.
4. Track QR Code Analytics and Do Follow Ups
If available, use QR code generators that provide analytics. Monitoring scan data can help evaluate the effectiveness of your distribution channels.
Also, follow up with the users who have submitted the Google Form.
5. Comply with Data Protection
If your form collects personal data, ensure compliance with data protection regulations. Communicate data usage policies to respondents.
In conclusion, embracing Google Form QR codes isn’t just about efficiency; it’s about enhancing the user experience.
Follow these steps, leverage the benefits, and watch as your data collection process becomes a seamless, user-friendly journey.
Happy scanning!