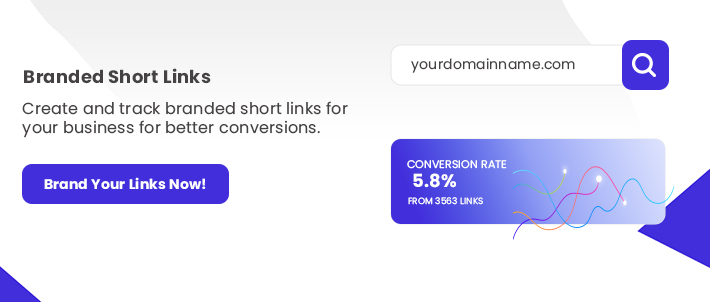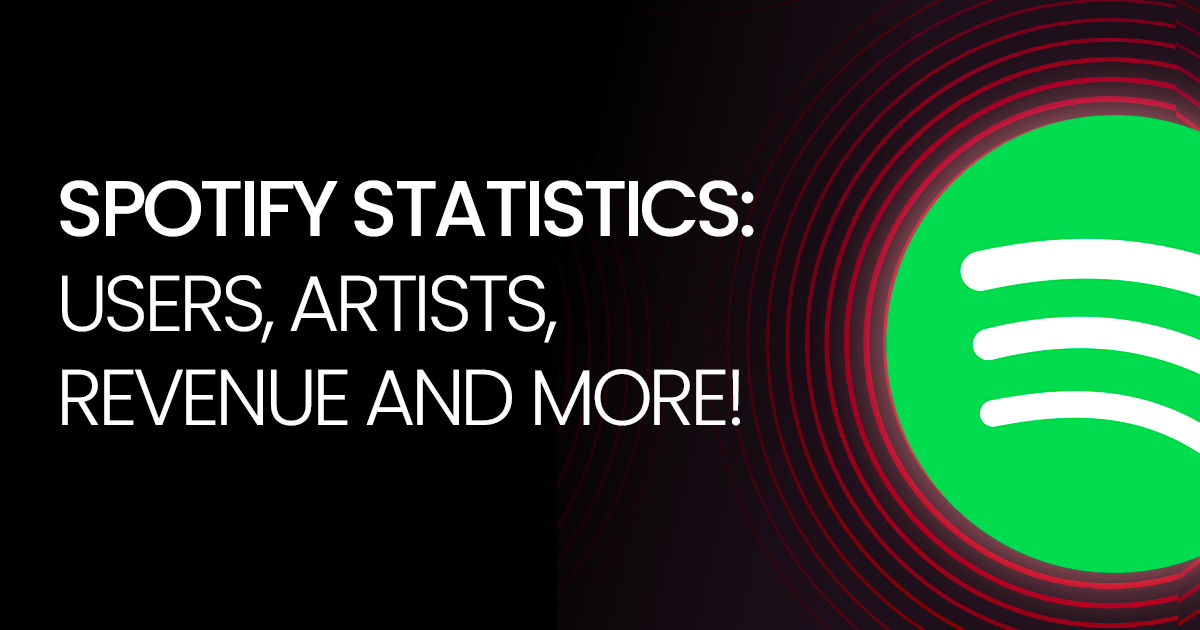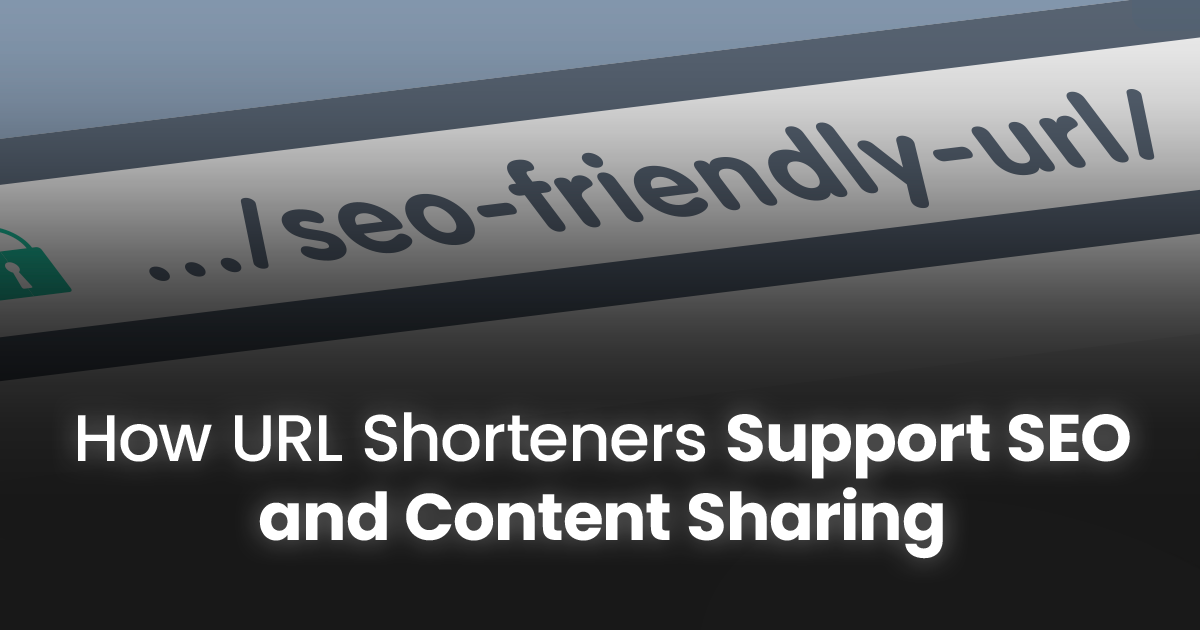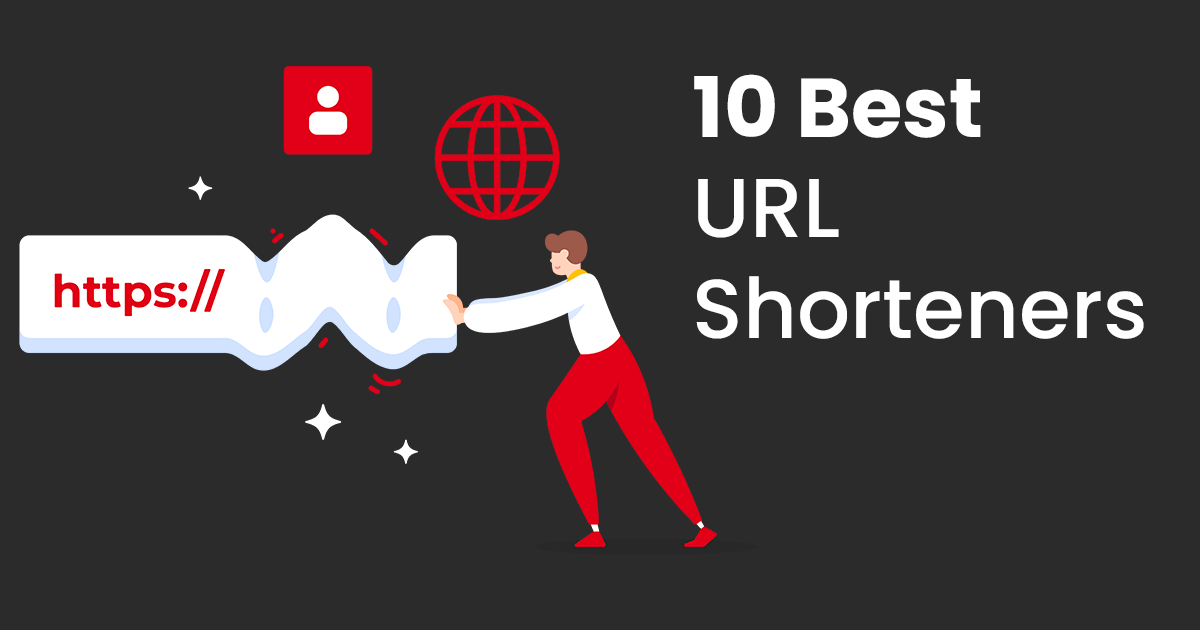You know the feeling. You click on a hyperlink expecting one thing, only to be taken somewhere else.
Sometimes, hyperlinks are long, complex, and seem more like a tangle of characters than a useful piece of information.
But what if you could change that and give your links a new, meaningful name? Let’s explore how to rename a hyperlink.
How to Rename a Hyperlink – Introduction
When it comes to hyperlinks, what’s in a name? Turns out, quite a lot!
Naming your links can improve user experience, make content more accessible, and boost SEO efforts.
Plus, it just looks better. Let’s learn how do you rename a hyperlink across various platforms.
What is Rename Hyperlink?
Before we jump into the renaming process, let’s take a quick refresher on hyperlinks.
A hyperlink, also known as a link, is a reference to data that users can follow by clicking.
Links connect different parts of the internet, leading users from one page to another or even from one part of a document to another.
How to Rename a Hyperlink in Outlook
Create a hyperlink
When writing an email, highlight the text you want to turn into a link.

Insert hyperlink
In Outlook, click the “Insert” tab and then “Hyperlink” from the ribbon. This will bring up the Insert Hyperlink dialog box.
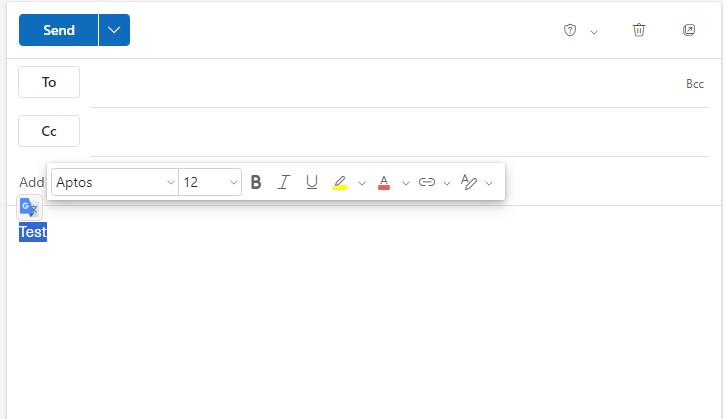
Changing hyperlink name
Enter the URL in the “Address” field and the text you want to display in the “Text to display” field.
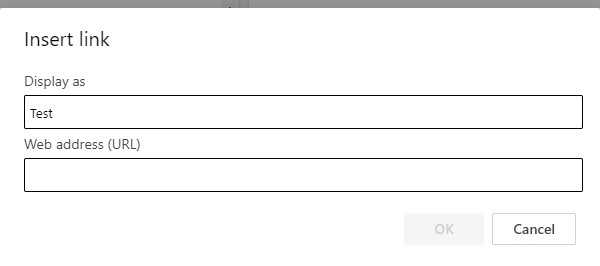
How to edit hyperlink in outlook
Click “OK” to insert the hyperlink with your chosen name.
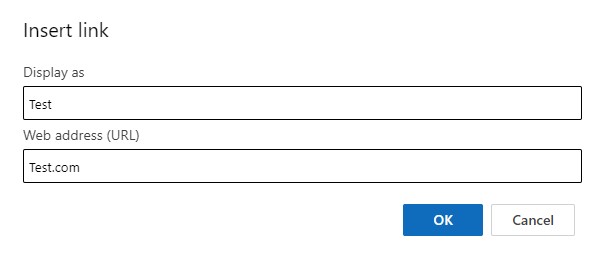
How to Rename a Hyperlink in Word Document
Select the text
In your Word document, highlight the text you want to turn into a hyperlink.
Insert a hyperlink
Right-click the selected text and choose “Link” or use the keyboard shortcut Ctrl + K.
Rename the hyperlink
In the dialog box that appears, type the URL in the “Address” field and your preferred name in the “Text to display” field.
Apply changes
Click “OK” to apply the hyperlink with your desired name.
How do you Rename a Hyperlink on Web Pages
Select text or element
In your HTML or web editor, locate the text or element you want to turn into a link.
Modify the anchor tag
Locate the tag in your HTML code. Edit the text between the opening and closing tags to your desired link name.
Save changes
Save your edits to update the hyperlink name.
How to Change Hyperlink Name in Social Media
Choose your link
Select the content you want to link and the platform you’re sharing it on.
Edit link preview
Most social media platforms offer a preview when you paste a URL. You can usually edit the title and submit the button once you are done.
How to Rename Hyperlink in Gmail
When renaming a hyperlink in gmail, the process is quite similar across different email clients.
Here’s how you can do it:
Compose an Email
Start a new email or open an existing one for editing.
Select the Text
Highlight the text you want to turn into a hyperlink.
Insert a Link
Look for the link insertion option in your email client (typically under an “Insert” or “Link” menu).
Add the URL
Enter the destination URL in the provided field.
Customize the Text
Modify the text that appears in the email to rename the hyperlink.
Save and Send
Once your changes are made, proceed with sending the email.
How to Change the Name of a Hyperlink in Other Applications
While the steps may vary slightly depending on the application, the general process of renaming a hyperlink remains consistent:
Identify the Text or Object
Select the text or object you want to hyperlink.
Insert a Link
Look for the link insertion option in the application.
Enter the URL
In the link insertion dialog box, enter the URL or web address that you want the hyperlink to direct users to. Double-check that the URL is correct to avoid any broken links.
Rename the Link
Depending on the application, you may see a field labeled “Text to display” or similar. This is where you can rename the hyperlink by entering the text you want users to see.
This should be concise, descriptive, and relevant to the linked content.
Confirm the Changes
Once you’ve entered the URL and renamed the hyperlink text, click “OK” or “Insert” to confirm and apply the changes. The hyperlink will now be active and ready to use.
Test the Hyperlink
After creating or renaming the hyperlink, test it by clicking on the link to ensure it directs you to the correct destination. This step is crucial to verify that the link works as expected.
How to Change Hyperlink Name – Importance & Impact
Renaming a hyperlink might sound like a small detail, but it has a significant impact on how people interact with your content.
Here’s why it’s worth the effort:
How to change the name of a hyperlink with User Experience
A well-named link gives users a clear idea of where they’re headed, making navigation smoother.
How to name a hyperlink with SEO Benefits
Search engines appreciate descriptive link names, which can contribute to better rankings.
How to rename hyperlink with Professional Presentation
Well-named links look clean and organized, lending credibility to your content.
Change name of hyperlink with Accessibility
Descriptive links improve accessibility for users with screen readers, helping them understand the link’s destination.
How to Name a Hyperlink – Conclusion
By following our guide, you can rename hyperlinks across various applications, making your links more user-friendly, descriptive, and professional.
How to rename hyperlink process will improve the readability and accessibility of your content for your audience.
How to Rename a Hyperlink in Outlook – FAQs
How do you Shorten the Name of a hyperlink in 2024?
To shorten the name of a hyperlink, select the hyperlink text and edit it to be concise and descriptive, focusing on key terms relevant to the linked content.
Avoid unnecessary words and keep the text clear for easier readability and user experience.
How do I rename a hyperlink to here in WordPress?
To rename a hyperlink to “here” in WordPress, highlight the text you want to link and insert the hyperlink using the link button in the editor.
Enter the URL, then replace the existing link text with the word “here” before saving your changes.